Part 1. Access iKeyMonitor via Wi-Fi/LAN
If the one you monitor uses the same Wi-Fi with you, there is an easy way for you to check the logs recorded by iKeyMonitor via LAN. Here we provide you the detailed guide about how to check logs recorded by iKeyMonitor via LAN.
Step 1: Check DHCP information and set the Static IP address on target device
- Click Settings – Wi-Fi tab on target device.
- Look for the connected Wi-Fi, tap the blue (>) arrow next to it.
- Check and remember the information under DHCP
- Copy the information to the Static tab to set a Static IP address.
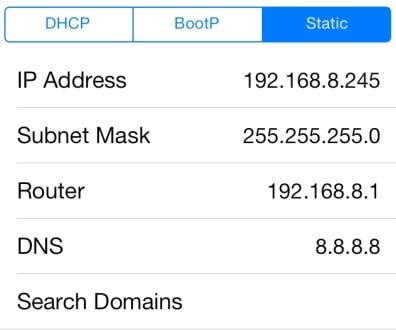
- Close out of Settings, you finish setting the Static IPaddress.
Notice
- You can skip Step 1 if there is already a Static IP address.
- If you just want to remotely check the logs for 1 time, you just need to get the IP address under DHCP without setting the Static IP address.
Step 2: Open iKeyMonitor on other devices
- Open the logs with any browser like: http://IP-Address:8888.
Take the setting above for an example, you can open iKeyMonitor by visiting http://192.168.8.245:8888 with other devices connected to the same Wi-Fi network. - After logging in the interface of iKeyMonitor, you can remotely view all the logs or change settings

Part 2. Access iKeyMonitor via Remote Network
If the target device is on another remote network and you have access to the remote router, then you can setup remote control by following the guide below.
Step 1: Register a Dynamic DNS
Use the remote network to register a dynamic DNS on the Internet. Remember your dynamic DNS account.
Notice:
- Register a free DDNS with a DDNS provider such as: www.noip.com, www.changeip.com, www.dnsdynamic.org, freedns.afraid.org, www.3322.org etc. Or purchase a paid DDNS from: www.dyndns.org, www.tzo.com etc.
Step 2: Set the Dynamic DNS on the Router
- Here we take Linksys Router for the example. Log in your Linksys account, click “Router Settings“, and enter “Security” – “DDNS” setting interface.
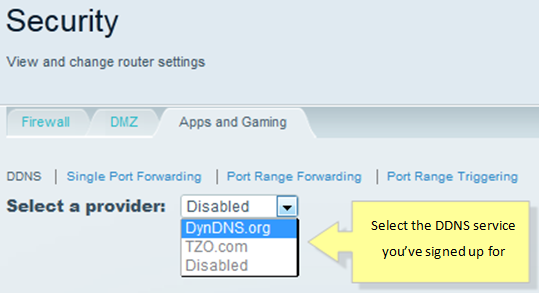
- Take DynDNS.org account for the example. Fill up the empty fields for Username, Password, and Host name. You can refer to your DynDNS.org account for this information. Make sure to also select the current System on how you generate the IP address, whether it is Dynamic, Static or Custom. Once done, click Update.
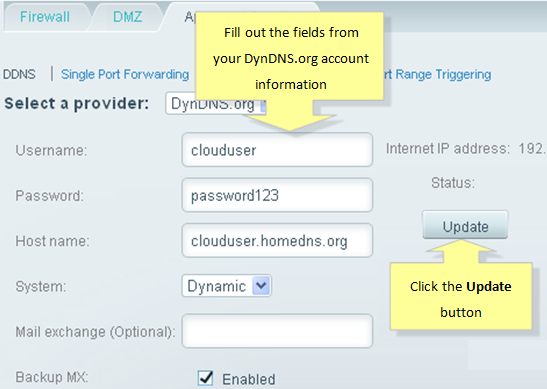
- Once you see the “Enabled” status, you have successfully implemented DDNS service on your router.
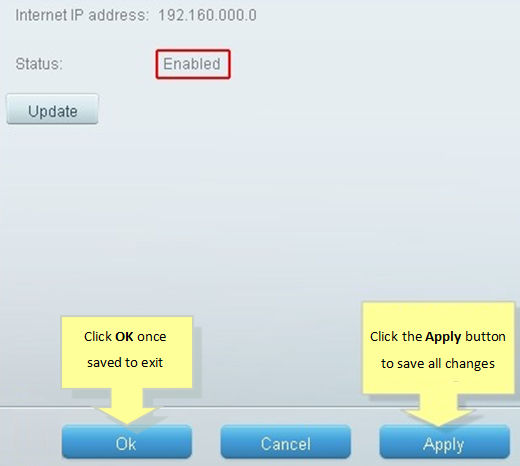
Tips:
Step 3: Set up a Port Forwarding on the Router
- Take Linksys Router for the example, remember the Static IP address you set above on the iOS device. For example: the Static IP address set above on the iPhone is 192.168.8.245.
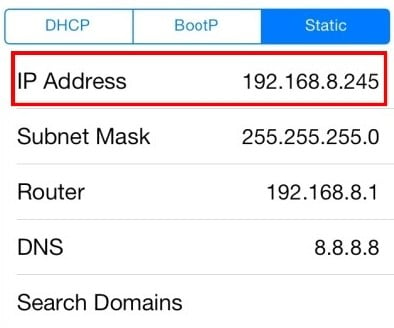
- Also take Linksys for an example. Login to your Linksys account, click on the “Applications & Gaming“- “Single Port Forwarding” tab to set up the port forwarding.
- In the Protocol field, select the protocol. If you are unsure, select Both.
- Fill the port “8888” or the one you set to open iKeyMonitor into the “External Port” and “Internal Port“.
- Enter the Static IP address set on the iOS devices “To IP address“.
- Under the Enabled column, make sure that each box is checked.
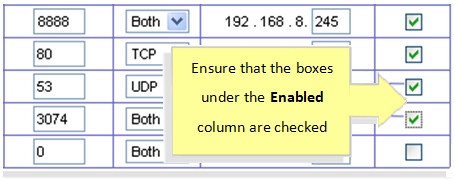
- After finishing all the necessary entries, click “Save Settings“.
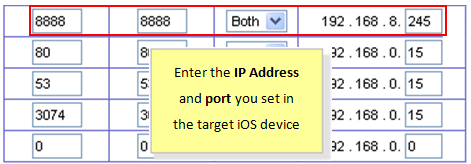
Tips:
Step 4: View Logs via a Remote Network
No matter how the WAN port and IP address change, what you just need to do is to remember the dynamic DNS of the network and the port you set, then you are allowed to browse the remote network freely by entering the dynamic DNS in any browser like: http://dynamic-dns:8888
Take the above settings for an example: you can view the logs recorded by iKeyMonitor by visiting http://clouduser.homedns.org:8888 on any devices through a remote network.
Leave A Comment?
You must be logged in to post a comment.